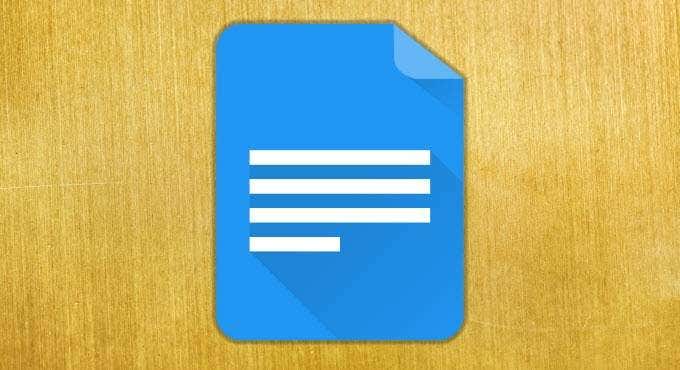
As a cross-platform, web-based service, Google Docs is the go-to solution for many when it comes to creating and hosting personal files and documents.
When used barebones, it can act simply as Notepad with version control for all of your jotting needs. For advanced users, though, it’s so much more.
Table of Contents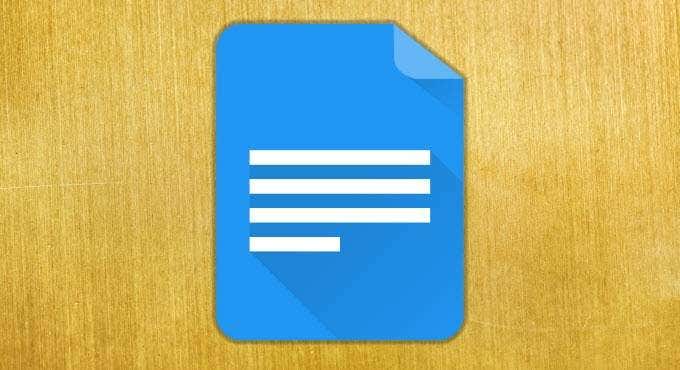
We previously wrote about how you can change a document to landscape orientation in Google Docs, but one of the lesser-known features available in Google Docs is the ability to split your document into multiple columns.
This is great when you’re writing something like a pamphlet or newsletter, and Google Docs supports creating documents with either two and three columns. It’s very simple to set up, so let’s look at how to do it.
To get started setting up your multi-column document, click on the Format menu option and hover Columns on the expanded menu. Here, you’ll see icons of pages with one, two, and three columns.
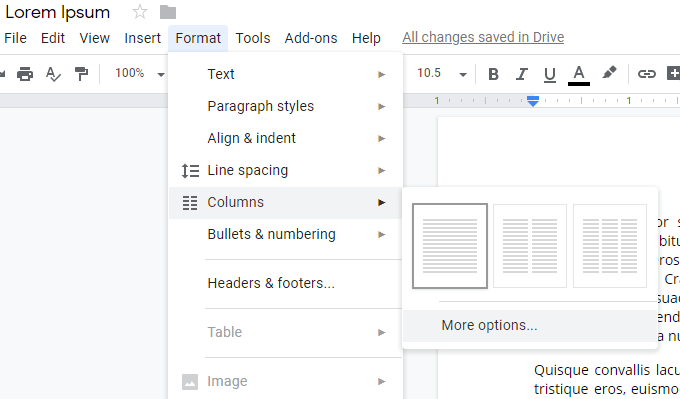
These three page icons give you what you want at a glance, but clicking on More Options… offers more control over your page’s layout.
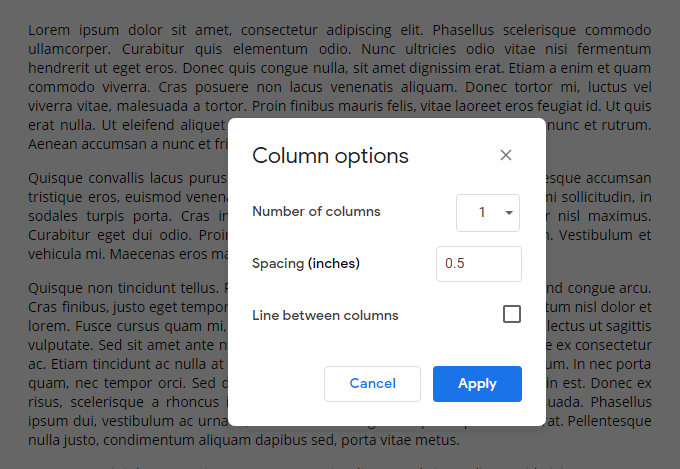
On this screen, you can select between one, two, and three columns, the space (in inches) between each column, and if there should be a visible line separating each column. Click Apply to save your changes when done.
Here’s how a two-column document using 0.5-inch spacing and a line between columns looks:
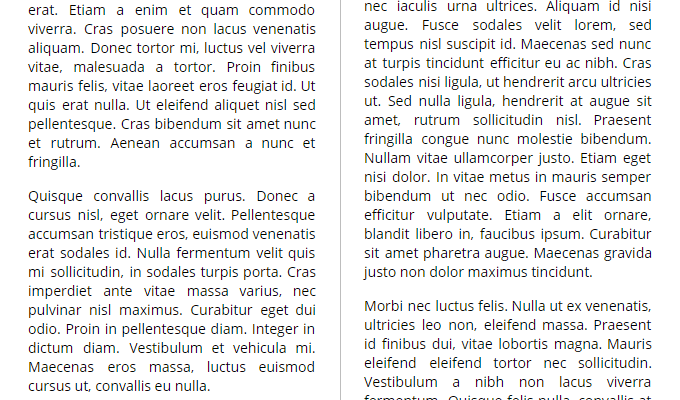
You may want to more evenly distribute your text across each column, and that’s possible by using a column break.
To do so, click on the Insert menu option and hover Break on the expanded menu. Here, select Column Break with your cursor inserted at the exact location where you’d like for text to break after.
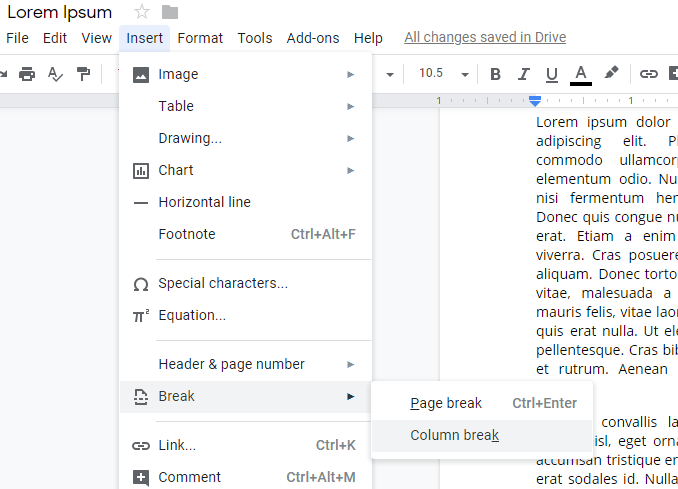
You also aren’t forced to split your entire document into columns. By selecting a block of text and then repeating the steps above to create a multi-column page, you can break up only the selected text into columns.
If you ever want to completely revert the multi-column formatting of your entire page or a block of text, simply click on the icon of the one-column page in the Columns menu under Format.
Google Docs has grown to become one of the best alternatives to Microsoft Word, and the multi-column functionality it provides is very simple and easy to set up. For more comparisons between the two text editors, check out our article on Google Docs vs. Microsoft Word.
Craig is a long-time writer, coder, and marketer with years of experience in the technology and gaming spaces. Since 2008, he's worked remotely with some of the most notable publications in these industries, specializing in Windows, PC hardware and software, automation, and the like. Read Craig's Full Bio